Configure system notifications
PaperCut NG/MF provides flexible options for configuring the various notifications. The administrator can:
-
enable/disable each of the notification types
-
change the notification message
-
choose the delivery method for each notification type.
You can modify notification text to suit your organization's requirements. The notification text is a template that can include fields that are replaced with predefined text when the message is sent. Use these fields to provide more detailed information to the user. These fields are surrounded by percent characters (%).
The default notification text includes a variety of examples using these fields. For a list of the fields available in each type of notification, see the following sections covering each notification type in more detail.
The following types of notifications are available:
Printing notifications
To change printing notification options:
-
Click the Printers tab.
The Printer List page is displayed.
-
In the Actions menu, click Notification options.
The Notification options page is displayed.
| Field | Description |
|---|---|
| %user% | The username of the user receiving the message. |
| %full_name% | The full name of the user receiving the message. |
| %date% | The date/time that the message was sent. |
| %balance% | The user's current balance. |
| %cost% | The cost of the print job. |
| %printer% | The full printer name (including the server name) the job was printed to. e.g. server-name\printer-name |
| %printer-server% | The server name of the printer the job was printed to. |
| %printer-queue% | The queue name of the printer the job was printed to (i.e. without the server name). |
| %document% | The name of the document printed. |
| %pages% | The total number of pages in the print job. |
| %copies% | The number of copies of the document printed. |
| %paper-size% | The size of the paper used to print the document. |
| %id_num% | The primary Card/Identity Number of the user receiving the message. |
Notify the user before their print times out and is deleted from a hold/release queue
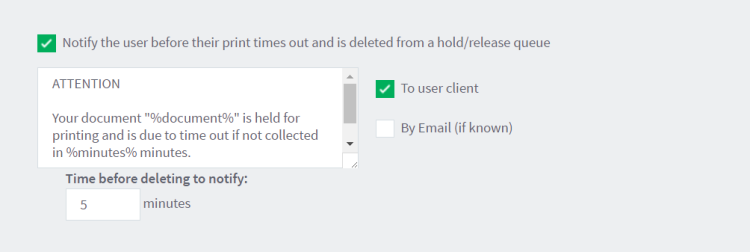
This notification option contains the following additional replacements.
| Field | Description |
|---|---|
| %minutes% | Minutes from now until the job is timed out and deleted. Minimum of 2 minutes. |
For more information about hold/release queue timeout see Job timeout.
Low balance notification
To change low balance notification options:
-
Click Options > Notifications.
The Notifications page is displayed.
-
In the Low Balance Notification area, change any of the following options:
-
Notify restricted usersRestricted users are not allowed to print when their balance reaches zero, or if they have an overdraft, when the overdraft limit is reached. when their credit drops below—the credit balance that triggers the notification.
-
Enable notification—enable the low balance notification.
-
Notification text—the notification text.
-
Delivery options:
-
To user client—notification is displayed in the User interface.
-
By Winpopup—the notification is displayed in a Winpopup message. For more information on running the PaperCut Application ServerAn Application Server is the primary server program responsible for providing the PaperCut user interface, storing data, and providing services to users. PaperCut uses the Application Server to manage user and account information, manage printers, calculate print costs, provide a web browser interface to administrators and end users, and much more. and configuring system notifications on different versions of the Windows OS, see the articles Using a domain administrator service account (Windows) and Working with popup messages in the PaperCut Knowledge Base.
-
By Email (if known)—notification is sent via email.
-
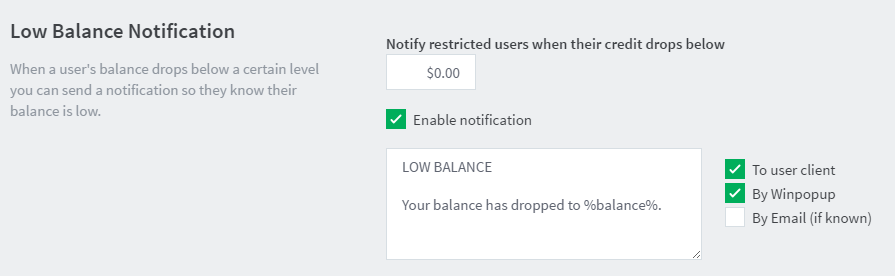
-
-
Click Apply.
| Field | Description |
|---|---|
| %balance% | The user's current balance. |
This low balance notification is only sent to users who are restricted.
Card/ID number notification
To change card/ID number notification options:
-
Click Options > Notifications.
The Notifications page is displayed.
-
In the Card/ID Number Notification area, select the Notify users when their card/ID number is auto-generated check box.
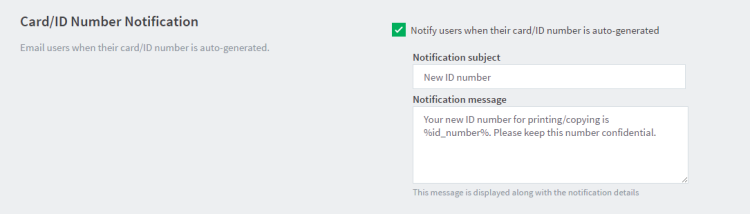
This notification option emails the user with their updated ID number. You can change the notification subject and message to suit your environment.
| Field | Description |
|---|---|
| %id_number% | The user's Card/ID number |
This notification sends an email to user's primary email address.
System notifications (for administrators)
PaperCut NG/MF's system notifications feature helps to minimize disruption by notifying key staff of important events. For example, when there is a paper jam, it might take several hours before an annoyed user reports the problem as most users just use another printer.
The following notification types are available:
-
Printer errors—Notify when a printer enters an error state for a selected period of time.
-
Low Toner warnings—Notify when a printer runs low on toner (for supported printers).
-
Application errors—Notify if a application error is detected. This option allows administrators to proactively act on errors raised in the Application Log page.
-
License errors—Notify on important license events such as exceeding the licensed user limit.
-
Pending refund request—Notify when there is a pending refund request.
Consider SMS alerts: system notifications are often important and require urgent attention. Many organizations use an email-to-SMS gateway service to ensure technical staff can receive urgent messages from anywhere in the building via the text message service on their cell/mobile phones.
Printer error notifications
Printer error notifications give advance warning when printers go into an error state.
PaperCut NG/MF detects a printer error if either the print queueA print queue displays information about documents that are waiting to be printed, such as the printing status, document owner, and number of pages to print. You can use the print queue to view, pause, resume, restart, and cancel print jobs. or the job at the top of the print queue are in an error state. This is the same as clicking the print queue from the operating system and checking its status.
This feature is available using SNMPv1/v2c only.
Errors that might be seen on print queues or jobs include: paper jam, out of paper, out of toner, out of memory, device is offline, device door is open, or a generic error. The actual errors reported depend on the printer driverA printer driver or a print processor is a piece of software that converts the data to be printed to the form specific to a printer. The purpose of printer drivers is to allow applications to do printing without being aware of the technical details of each printer model. and which ones it supports.
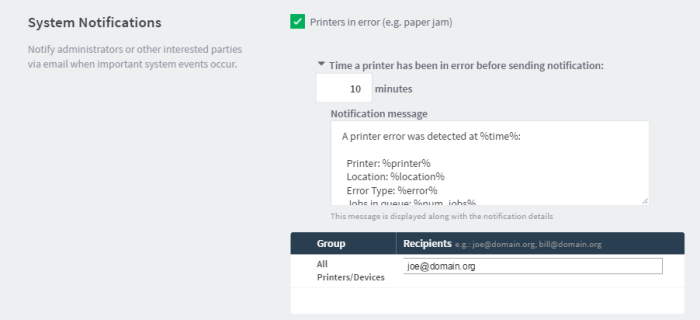
Use the setting Time a printer has been in error before sending notification to decide how soon a notification is sent after a printer goes into error. For example, if there is a paper jam the user might be able to fix it themselves, and raising an immediate notification is unnecessary. The suggested default is 10 minutes as problems lasting longer than this are probably more serious and need technical intervention.
The message can include information such as the name and location of the printer, the reason for the error, and how many jobs are pending in the queue (an indication of the impact).
You can use the following special fields in printer error event notifications:
| Field | Description |
|---|---|
| %time% | The time the printer error was first reported. |
| %printer% | The name of the errored printer. |
| %printer-server% | The server name of the errored printer. |
| %printer-queue% | The queue name of the errored printer (i.e. without the server name). |
| %make-or-model% | The make or model name of the errored printer. This is also referred to as Type/Model. |
| %serial-number% | The serial number of the errored printer. |
| %physical-id% | The name used by the operating system to identify the errored printer (e.g. net://office-printer). |
| %location% | The location of the errored printer. |
| %error% | The error message detail (e.g. Paper jam). |
| %num_jobs% | The number of print jobs currently in the queue. Use this information as a guide to judge the severity of the error. For example, if a printer goes into error while there are 30 jobs in the queue, there are probably quite a few people waiting. |
You can specify a set of email recipients to receive notifications for all printers and devices. You can enter multiple email addresses by separating them with a comma, for example, joe@domain.org, bill@domain.org.
Alternatively, you can specify a different recipient list for each printer groupPrinter groups allow administrators to tag or group printers by attributes. Group names are user definable and can represent any attribute appropriate for printer management. For example, you can group printers by printer type, location, make, function, owner, age, and so on. You can report by printer group and also send notifications per printer group.. This is particularly useful for organizations where different people are responsible for the maintenance of different groups of printers. To achieve this, you must first include each printer in a printer group that identifies the team responsible for managing it, for example, assigning printers based their physical location. For more information, see Manage printer groups.
It is recommended that you configure at least one recipient for all printer related notifications so notifications are not lost due to misconfiguration, such as if a printer is not in a printer group. This is because notifications for printers without any printer group are only sent to those on the All Printers/Devices recipients list.
If you are using Direct PrintingDirect Printing allows you to print directly from a desktop to a printer, without the need for a print server., and there is a printer error that affects all print queues linked to a printer, then only a single notification is sent.
To enable and configure printer error notifications:
Set up printer groups based on each service team’s responsibility. For more information, see Manage printer groups.
Click Options > Notifications.
The Notifications page is displayed.
Check that the SMTPSimple Mail Transfer Protocol (SMTP) is the mechanism by which an email client program sends emails to an outgoing mail server (SMTP server) for delivery to the intended email address. server settings have been configured correctly.
Select the Printers in error check box.
To customize the notification message:
Click the arrow icon below the Printers in error check box.
In Notification Message, change the message text.
In All Printers/Devices, enter the recipients that need to receive notifications for all printers. Enter each recipient’s email address separated by a comma.
To configure notifications to be sent to a list of recipients if it relates to a printer in a specific printer group:
Click the plus icon in the lower right corner of this area. A new entry is displayed.
Select a printer group.
Enter each recipient’s email address separated by a comma.
Repeat step 6 for each relevant printer group.
Click Apply.
Low printer toner notifications
Low printer toner notifications are used to give advance warning when printers are running low on toner. This allows administrators to ensure that printers never run out of toner and improves printer uptime.
The low toner notifications are available only for supported network printers. The toner information is retrieved from the printer using SNMPSimple Network Management Protocol (SNMP) is a component of the Internet Protocol Suite as defined by the Internet Engineering Task Force (IETF). It consists of a set of standards for network management, including an application layer protocol, a database schema, and a set of data objects. Devices that typically support SNMP include routers, switches, servers, workstations, printers, modem racks and more. over the network. To use low toner notifications, ensure that SNMP is enabled on your printer and that your network/firewalls/switches allow the PaperCut NG/MF server to send SNMP requests to the printers. For more information see Retrieve toner levels (for supported printers).
By default, a notification is sent out as soon as low toner is detected on a printer. You can, however, change the frequency of these notifications by selecting the Low printer toner Frequency in the System Notifications area on the Options > Notifications page. You can select from:
-
Hourly
-
Daily
-
Custom (available only if notify.toner-level.schedule Config key has been set)
-
Notification for each low toner alert
Low toner notification emails are sent on the first incident where low toner is detected. The next notification is sent only when the toner level goes above and then below the configured threshold.
By default, toner levels are retrieved from the printer at least every 4 hours and also during the scheduled daily maintenance tasks. In most cases, this frequency should be sufficient, however, you can change this rate using the config keyA config key stores information about a specific advanced setting in PaperCut. Config keys are editable by an administrator in the Config Editor. toner.minimum-check-period-mins. Note: Changing this can significantly affect network traffic.
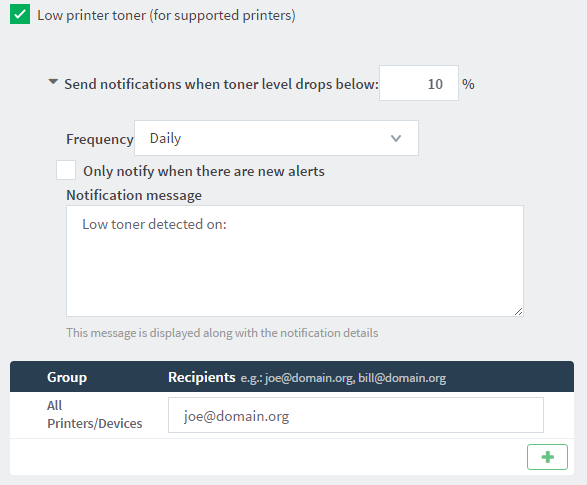
The notification message lists all print queues that are related to the same physical printer and includes toner levels for all the printer's toner cartridges. The location of the printer and the server it's hosted on is also included in the message by default.
You can specify a set of email recipients to receive notifications for all printers and devices. You can enter multiple email addresses by separating them with a comma, for example, joe@domain.org, bill@domain.org.
Alternatively, you can specify a different recipient list for each printer group. This is particularly useful for organizations where different people are responsible for the maintenance of different groups of printers. To achieve this, you must first include each printer in a printer group that identifies the team responsible for managing it, for example, assigning printers based their physical location. For more information, see Manage printer groups.
It is recommended that you configure at least one recipient for all printer related notifications so notifications are not lost due to misconfiguration, such as if a printer is not in a printer group. This is because notifications for printers without any printer group are sent only to those on the All Printers/Devices recipients list.
If you are using Direct Printing, and there is a low printer toner notification that affects all print queues linked to a printer, then only a single notification is sent.
To enable and configure low printer toner notifications:
-
Set up printer groups based on each service team’s responsibility. For more information, see Manage printer groups.
-
Click Options > Notifications.
The Notifications page is displayed.
-
Check that the SMTP server settings have been configured correctly.
-
Select the Low printer toner check box.
-
To customize the notification message:
-
Click the arrow icon below the Low printer toner check box.
-
In Notification Message, change the message text.
-
-
In All Printers/Devices, enter the recipients that need to receive notifications for all printers. Enter each recipient’s email address separated by a comma.
-
To configure notifications to be sent to a list of recipients if it relates to a printer in a specific printer group:
-
Click the plus icon in the lower right corner of this area. A new entry is displayed.
-
Select a printer group.
-
Enter each recipient’s email address separated by a comma.
-
-
Repeat step 6 for each relevant printer group.
-
Click Apply.
Error level event notifications
Error level event notifications help to draw the attention of the administrator to any errors that might occur. This could involve events such as problems contacting a directory server, software crashes, or processing problems.
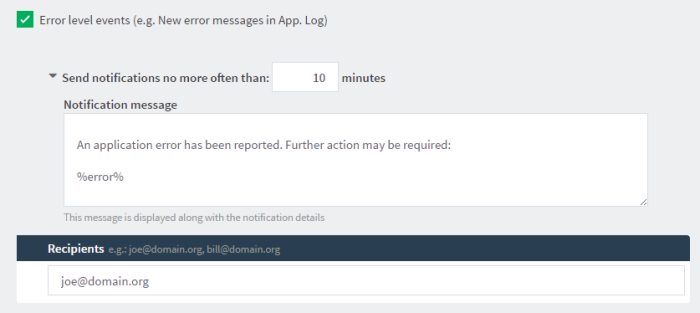
Some system states produce a lot of errors in the App Log in quick succession. This could cause numerous emails relating to the same issue, to be sent in a short period of time. If you do not want this to occur, you can limit the rate at which the App Log error emails are sent. By default, the frequency is set to 10 minutes, meaning that no notifications are sent within the 10 minute window after the last notification was sent. You can shorten or lengthen this window, however, the default should be suitable for most installations.
You can use the following special fields in error level event notifications:
| Field | Description |
|---|---|
| %error% | The error message detail. |
You can specify a set of email recipients to receive notifications for all printers and devices. You can enter multiple email addresses by separating them with a comma, for example, joe@domain.org, bill@domain.org.
To enable and configure error level event notifications:
-
Click Options > Notifications.
The Notifications page is displayed.
-
Check that the SMTP server settings have been configured correctly.
-
Select the Error level events check box.
-
To customize the notification message:
-
Click the arrow icon below the Error level events check box.
-
In Notification Message, change the message text.
-
-
In Recipients, enter each recipients email address separated by a comma.
Licensing issues notifications
Licensing issues notifications draw the administrator’s attention to events where the licensing restrictionsRestrictions are a type of print filter that ensures jobs meet certain criteria (denying those that don't). For example, you can restrict access to one or more printer, define a maximum number of pages allowed in a single job, or allow only duplex. have been, or are about to be, exceeded. For example, a notification would be sent if the user limit is exceeded.

You can specify a set of email recipients to receive notifications for all printers and devices. You can enter multiple email addresses by separating them with a comma, for example, joe@domain.org, bill@domain.org.
To enable and configure licensing issues notifications:
-
Click Options > Notifications.
The Notifications page is displayed.
-
Check that the SMTP server settings have been configured correctly.
-
Select the Licensing issues check box.
-
In Recipients, enter each recipients email address separated by a comma.
Pending refund request notifications
Pending refund requests notifications draw the administrator’s attention to pending refund requests. By default, daily notification messages are sent at 7 a.m.
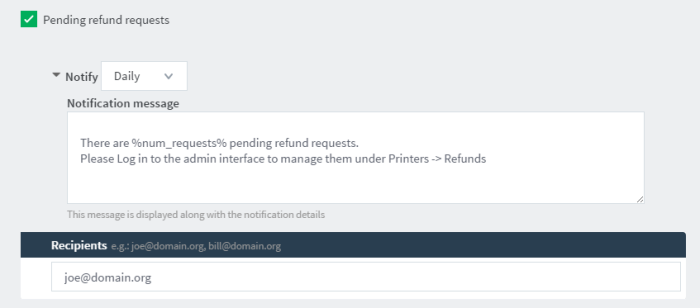
By default pending refund request notifications are sent once per day. If there are no pending refund requests, the notification is not sent. If responsiveness to refund requests is important to you, you could change the frequency of these emails so that a notification is sent every hour.
You can use the following special fields in pending refund request notifications:
| Field | Description |
|---|---|
| %num_requests% | The number of pending refund requests. |
You can specify a set of email recipients to receive notifications for all printers and devices. You can enter multiple email addresses by separating them with a comma, for example, joe@domain.org, bill@domain.org.
To enable and configure pending refund request notifications:
-
Click Options > Notifications.
The Notifications page is displayed.
-
Check that the SMTP server settings have been configured correctly.
-
Select the Pending refund requests check box.
-
To customize the notification message:
-
Click the arrow icon below the Pending refund requests check box.
-
In Notification Message, change the message text.
-
-
In Recipients, enter each recipients email address separated by a comma.
Testing notification methods
Once the system notifications are configured, test that messages can be delivered. PaperCut NG/MF provides a function to send test messages to users. This allows you to verify that notifications are working without having to try to produce notifications artificially. To send a test notification:
-
Click Options > Notifications.
The Notifications page is displayed.
-
In the Test Notifications area, enter the username of the user to send the message to.
-
Select the delivery method to use.
-
Enter the notification message to send.
-
Click Send Test Notification.
-
Verify that the notification was received.




